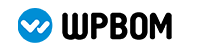Windows 如何设置文件关联?

从Windows 3.1版本开始,Windows操作系统便引入了文件关联的功能,这使得用户可以通过双击特定文件来打开相应的程序。文件关联是将特定文件类型与特定程序关联起来的过程。通过正确设置文件关联,可以提高工作效率,方便快捷地打开文件。那么,我们该如何在Windows系统中设置文件关联呢?接下来,本文将为您一一介绍。
首先,在Windows系统中,我们可以使用两种方式来设置文件关联:通过控制面板和通过文件资源管理器。首先,我们先来看看通过控制面板的方法。

通过控制面板来设置文件关联,首先我们需要打开控制面板。在Windows 10系统中,可以通过点击“开始”菜单,然后在搜索栏中输入“控制面板”,点击搜索结果中的“控制面板”选项来打开控制面板。在其他版本的Windows系统中,也可以通过类似的方式打开控制面板。
打开控制面板后,我们需要找到“默认程序”选项,并点击进入。“默认程序”选项中,我们可以看到“关联文件类型与特定程序”选项。点击该选项后,系统将会列出所有已关联的文件类型。这里,我们可以根据文件类型进行筛选,以便更快地找到需要设置关联的文件类型。当我们找到需要设置关联的文件类型后,只需点击它,然后点击“更改程序”按钮即可。接下来,系统将会弹出一个窗口,列出所有可用的程序。我们可以选择我们想要用于关联该文件类型的程序,然后点击“确定”按钮进行确认。此时,我们已经成功地设置了文件关联。

除了通过控制面板,我们还可以通过文件资源管理器来设置文件关联。打开文件资源管理器后,我们需要找到一个文件类型的示例文件,右键点击它,然后选择“属性”选项。在“属性”窗口中,我们可以看到“打开方式”一栏,它列出了与该文件关联的程序。如果我们想要更改文件关联的程序,只需点击“更改”按钮,然后系统将会列出所有可用的程序。我们只需选择我们想要用于关联该文件类型的程序,然后点击“确定”按钮进行确认。此时,我们也成功地设置了文件关联。
通过以上两种方法中的任意一种,我们都可以轻松地在Windows系统中设置文件关联。通过正确设置文件关联,我们可以方便地打开不同类型的文件,提高工作效率。因此,对于经常使用不同类型文件的用户来说,合理设置文件关联是非常重要的。希望本文能对您有所帮助,谢谢阅读!