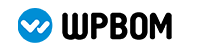Windows 系统如何进行系统还原?

随着时间的推移,Windows 系统可能会出现各种问题,例如软件冲突、病毒感染或者系统错误等。为了消除这些问题,Windows 提供了一个功能强大且简单易用的工具——系统还原。系统还原可以帮助用户将计算机恢复到之前的某个时间点,从而解决系统问题。本文将介绍 Windows 系统如何进行系统还原。
首先,打开控制面板。在 Windows 桌面上,单击任务栏左下角的“开始”按钮,然后在弹出的菜单中选择“控制面板”。如果你使用的是 Windows 10,可以右键单击“开始”按钮,然后选择“控制面板”。

一旦进入控制面板,点击“系统和安全”选项。在控制面板窗口中,你会看到不同的选项,如“程序”、“硬件和声音”、“网络和 Internet”等。点击“系统和安全”选项,以便访问与系统还原相关的设置。
接下来,选择“系统”选项。在 “系统和安全” 页面下,你会看到一个位于最上方的“系统”选项。点击它,你将进入系统设置页面。

在系统设置页面中,点击左侧的“系统保护”选项。这个选项位于系统设置页面的菜单栏中,其下方有一个图标形状类似于盾牌的标志。点击“系统保护”选项会打开一个新窗口,其中包含有关系统还原的设置和信息。
在系统保护窗口中,点击“系统还原”按钮。在窗口的中间部分,你会看到一个名为“系统保护设置”的区域。在这个区域中,你会看到一个按钮,上面写着“系统还原”。点击这个按钮,你将能够启动系统还原的过程。
选择还原点并进行系统还原。在系统还原窗口中,你将看到一个列出的还原点列表,其中包含日期和时间。系统还原会在选择的还原点上恢复系统设置。你可以选择最近的一个还原点,也可以浏览其他可用的还原点。选择要还原的还原点,并按照屏幕提示进行操作。
确认系统还原并等待系统恢复。系统还原过程可能需要几分钟或更长时间,具体时间取决于你的计算机性能和所选择的还原点。在系统还原过程中,请不要关闭计算机或中断还原过程。
系统还原完成后,你的计算机将重新启动,并回到你选择的还原点所设置的系统状态。在系统还原后,你可以重新打开你的应用程序和文件,并检查系统是否已经恢复正常。
总结一下,通过系统还原功能,Windows 系统提供了一种简单有效的方法来解决不同的系统问题。只需按照上述步骤,你就可以轻松地进行系统还原,并恢复计算机到之前的状态。