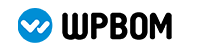远程桌面,Windows,使用指南,功能,便捷,远程控制,工作,个人电脑,远程办公

在现代科技的辅助下,远程工作正变得越来越普遍。使用远程桌面功能是一种便捷的方法,它可以让您在个人电脑上远程控制另一台电脑。Windows操作系统自带这个强大的功能,使得我们可以在无论何时何地都能够远程办公。在这篇文章中,我将向您介绍如何在Windows上使用远程桌面功能,以便提高您的工作效率。
首先,您需要确保您的电脑符合使用远程桌面功能的要求。您需要一台运行Windows操作系统的电脑,并且所有参与远程连接的电脑都需要联网。另外,您还需要确认您的Windows版本是否支持远程桌面功能。通常,Windows家庭版和专业版都支持远程桌面。 一旦您确认您的设备和系统都符合要求,那就可以开始设置和使用远程桌面了。

在Windows操作系统中,您可以通过两种方式打开远程桌面应用程序。一种方式是点击“开始”菜单,然后找到“Windows附件”文件夹,再找到“远程桌面连接”选项。另外一种方式是按下“Win + R”组合键,然后在弹出的运行对话框中输入“mstsc”命令。无论您选择哪种方式,都会打开远程桌面应用程序。
在远程桌面应用程序中,您需要输入要远程连接的电脑的IP地址或计算机名称。如果您不确定如何获取您要连接电脑的IP地址或计算机名称,可以向系统管理员或网络管理员询问。输入完正确的信息后,点击“连接”按钮。

如果您是第一次进行远程连接,系统可能会要求您输入凭据。在这里,您需要提供远程电脑的用户名和密码。请确保您有正确的用户凭据,以便成功登录远程电脑。
一旦成功登录远程电脑,您将能够在您的个人电脑上控制远程电脑的桌面。您可以像在本地电脑上一样,打开和使用各种软件和文件。无论是查看电子邮件还是编辑文档,您都可以实现远程办公而无需亲自前往办公室。
在远程桌面应用程序中,您还可以选择不同的设置来提升远程办公的体验。例如,您可以调整远程连接的音频和显示设置,以适应您的个人偏好和网络环境。此外,您还可以共享本地设备,如打印机和硬盘,以在远程电脑上访问这些设备。
当您完成工作或需要断开远程连接时,只需关闭远程桌面应用程序或断开网络连接即可。您的个人电脑将不再远程控制远程电脑,您可以继续在本地电脑上进行其他任务或休息。
如今,远程办公已经成为了越来越多人选择的工作方式。通过使用Windows上的远程桌面功能,您可以轻松地在个人电脑上远程控制另一台电脑,实现无地域限制的工作。只需几个简单的步骤,您就可以开始享受远程办公的便利。无论是提高工作效率还是更加灵活地安排工作时间,使用远程桌面功能都是一个明智的选择。