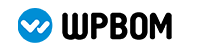如何在 Windows 中设置任务计划和定时执行?

在日常的计算机使用中,我们经常会遇到需要定时执行某些任务的情况,比如自动备份文件、定时清理垃圾文件等。Windows 操作系统提供了一个强大的工具,即任务计划,可以帮助我们实现这些定时任务的设定和自动执行。接下来,我们将介绍如何在 Windows 中设置任务计划和定时执行。
第一步,打开任务计划程序。在 Windows 中,任务计划程序是一个内置的工具,通过它可以轻松地创建和管理各种定时任务。要打开任务计划程序,可以按下“Win + R”组合键,在“运行”对话框中输入“taskschd.msc”,然后点击“确定”按钮即可。

第二步,创建一个新的任务。在任务计划程序中,可以点击“创建任务”按钮来创建一个新的定时任务。在弹出的对话框中,可以输入任务的名称和描述,并选择任务的触发器和操作。
第三步,设置任务的触发器。在任务的触发器选项卡中,可以选择任务触发的条件和时间。例如,可以选择每天、每周、每月的某个固定时间触发任务,或者是在某个特定的事件发生时触发任务。在这个步骤中,需要根据具体的需求来设置触发器的条件和时间。

第四步,设置任务的操作。在任务的操作选项卡中,可以指定任务的具体操作。例如,可以选择运行某个程序、发送电子邮件、显示某个消息等。在这个步骤中,需要根据具体的任务来选择相应的操作。
第五步,设置任务的条件。在任务的条件选项卡中,可以设置任务执行的条件。例如,可以设置任务只能在计算机处于空闲状态时执行,或者是只有在特定的网络连接可用时执行。在这个步骤中,可以根据实际需求来设置任务的条件。
第六步,保存和测试任务。在设置完成后,可以点击“确定”按钮来保存任务。然后,在任务计划程序中可以看到刚刚创建的任务。为了验证任务的正确性,可以右击任务,选择“运行”来测试任务是否能够正常执行。
通过以上的步骤,我们可以在 Windows 中轻松地设置任务计划和定时执行,从而实现各种定时任务的自动化操作。这将大大提高我们的工作效率,减少了重复性的工作。同时,任务计划程序还提供了丰富的选项和设置,可以满足各种复杂的定时任务需求。因此,在日常的计算机使用中,运用任务计划和定时执行将是一个非常有用的技巧。