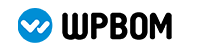如何在 Windows 中设置文件夹选项和显示?

作为一个常用的操作系统,Windows 提供了丰富的文件夹选项和显示设置来满足用户的个性化需求。通过调整这些设置,用户可以更好地管理和浏览文件夹中的内容。本文将介绍如何在 Windows 中设置文件夹选项和显示,以便用户能够更好地使用和管理自己的文件夹。
首先,在 Windows 中打开文件夹选项和显示窗口的方法有多种。最简单的方法是通过“文件资源管理器”菜单栏上的“工具”选项进入。点击“工具”后,在下拉菜单中选择“文件夹选项”,即可打开文件夹选项和显示窗口。另外,也可以通过在桌面上点击鼠标右键,然后选择“个性化”进入“设置”界面,在左侧的菜单中选择“文件资源管理器”,在右侧的选项中点击“更改文件和文件夹的搜索选项”,同样能够进入文件夹选项和显示窗口。

在文件夹选项和显示窗口中,有多个选项可以进行设置。首先是“常规”选项卡,这里可以设置默认打开文件夹的方式,如“此PC”、“快速访问”等。用户可以根据自己的习惯选择合适的默认方式。另外,在“浏览文件夹”一栏,用户可以选择是否在新窗口中打开每个文件夹,或者在同一窗口内进行浏览。就个人而言,如果需要同时浏览多个文件夹,建议选择在新窗口中打开每个文件夹,这样能够更方便地切换和管理不同的文件夹。
其次是“查看”选项卡,这里可以设置文件夹中的显示方式。首先是文件夹的布局,用户可以选择详细信息、列表、大图标、小图标等不同的布局方式。根据需求进行选择,以便更好地查看文件夹中的内容。另外,在“仅显示当前文件夹的内容”一栏,用户可以选择是否显示文件夹中的子文件夹。如果用户只关注当前文件夹中的内容,可以勾选此选项,以避免过多的信息干扰。

接下来是“搜索”选项卡,这里可以设置文件夹中的搜索选项。首先是“自动完成”,用户可以选择在搜索框中自动显示匹配的项目,这样能够更快地找到所需文件。另外,在下方的“视图”栏中,用户可以选择文件夹中的显示方式,如图标、详细信息等。根据自己的喜好进行设置,以便更好地搜索和查找文件。
最后是“文件类型”选项卡,这里可以设置不同类型文件的默认打开程序。用户可以根据自己的需求选择合适的程序,默认打开特定类型的文件。这样,当用户点击这类文件时,系统会自动使用指定的程序进行打开,提高了操作的便捷性。
在设置完文件夹选项和显示之后,用户可以根据自己的喜好不断进行调整。如果发现新的显示方式更适合自己的工作习惯,可以随时进行更改。同时,在其他操作系统中,如Mac OS和Linux等,也都提供了类似的文件夹选项和显示设置,用户可以根据自己的需求进行调整,提高操作的效率。
总之,通过合理设置文件夹选项和显示,可以更好地管理和浏览文件夹中的内容。在 Windows 中,用户可以通过文件夹选项和显示窗口进行相关设置,调整默认打开方式、显示布局、搜索选项等,以便更好地满足个性化需求。希望本文所介绍的方法和设置能够帮助到各位 Windows 用户。