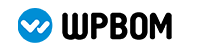如何在Windows中设置系统恢复和还原点?

在使用Windows操作系统时,我们有时会遇到一些意外情况,例如文件丢失、系统崩溃等问题。为了应对这些问题,在Windows中设置系统恢复和还原点是非常重要的。系统恢复和还原点能够帮助我们在遇到问题时恢复到之前的稳定状态,保护我们的数据和系统安全。接下来,我将为大家介绍如何在Windows中设置系统恢复和还原点。
首先,我们需要打开控制面板。可以通过在Windows搜索框中输入“控制面板”来找到这个功能。然后,点击控制面板打开该应用程序。

接下来,在控制面板的界面中,我们需要找到“系统和安全”选项,点击进入。
在“系统和安全”界面中,我们会看到一个名为“系统”的选项,点击进入。

在“系统”选项界面中,我们可以看到“系统保护”这一栏。在这里,我们可以对系统进行恢复和还原点的设置。点击“系统保护”即可进入。
在“系统保护”选项中,我们可以看到系统当前的保护设置。如果你想要设置系统的还原点,点击“创建”按钮即可。
在弹出的窗口中,输入还原点的描述,然后点击“创建”按钮。
完成上述操作后,系统会自动开始创建还原点,并且在创建完成后会弹出一个提示框告诉你还原点已经成功创建。这样,我们就成功地设置了一个系统的还原点。
当我们遇到问题时,可以通过以下步骤来恢复系统到之前的还原点。首先,我们需要回到“系统保护”的界面。
在“系统保护”界面中,我们可以看到系统当前的还原点列表。选择你想要恢复的还原点,并点击“还原”按钮。
在弹出的窗口中,系统会再次列出你选择的还原点的详细信息。确认无误后,点击“下一步”按钮。
接下来,系统会再次确认我们要执行的操作,并提示我们该操作可能导致文件丢失。点击“是”按钮继续。
系统开始执行还原操作,这个过程可能需要一些时间,请耐心等待。
当还原操作完成后,系统会重新启动。经过一段时间的等待,系统将会恢复到你选择的还原点的状况。
通过上述步骤,我们可以在Windows中轻松地设置系统恢复和还原点,保护我们的数据和系统安全。在使用Windows时,记得定期创建还原点,并在遇到问题时及时恢复系统,以确保我们的文件和系统始终在一个稳定和可靠的状态下运行。